Welcome to Our Website
Welcome to our website! We are thrilled to have you here and we hope that you find the information provided useful. As experts in the field, we are dedicated to sharing valuable insights and solutions to various challenges you may encounter. In this article, we will explore the topic of harnessing the power of export-import and discuss how you can safely transfer Chrome bookmarks.
About the Expert
As an expert with over 15 years of experience in the field, I have helped countless individuals and businesses overcome challenges related to data transfer. With a deep understanding of the intricacies involved, I am confident in providing you with the best solutions to safely transfer your Chrome bookmarks.
The Challenge: Transferring Chrome Bookmarks
Many individuals face the problem of transferring their Chrome bookmarks when they switch devices or need to back up their data. It can be a daunting task, especially if you are worried about losing valuable bookmarks. However, rest assured that in this article, you will find the solution to this challenge.
Through extensive research, it has been found that exporting and importing Chrome bookmarks is a reliable and efficient method. By following the steps outlined in this article, you will be able to safely transfer your bookmarks across devices or create backups for future use.
The solution lies in utilizing the export and import functions provided by the Chrome browser itself. These features allow you to create a file containing your bookmarks and import them to another device or restore them whenever needed. This ensures that you can access your bookmarks seamlessly without the risk of losing them.
As an expert in this field, I highly recommend taking advantage of this functionality offered by Chrome. By following the steps outlined in this article, you will be able to harness the power of export-import and safely transfer your Chrome bookmarks.
Explanation of Keywords
Before diving into the main content, let’s clarify the key terms used in this article:
Export:
This refers to the process of generating a file containing specific data, in this case, your Chrome bookmarks, to be saved externally.
Import:
This is the reverse process of exporting, where a previously generated file containing specific data is imported back into a software or system.
Chrome bookmarks:
These are saved URLs that you regularly visit and want to keep accessible for quick access.
Main Content: Safely Transferring Chrome Bookmarks
1. Open your Chrome browser and click on the three dots at the top right corner to open the menu.
2. From the drop-down menu, select “Bookmarks” and then choose “Bookmark manager.”
3. In the bookmark manager, click on the three dots at the top right corner and select “Export bookmarks.”
4. Choose a location on your computer to save the exported bookmarks file and click “Save”.
5. Once the export is complete, you can transfer the exported file to another device using a USB drive, cloud storage, or any other preferred method.
6. On the other device, open Chrome and repeat steps 1 and 2 to open the bookmark manager.
7. Click the three dots at the top right corner in the bookmark manager and choose “Import bookmarks.” Browse for the previously exported file and select it.
8. Chrome will proceed to import the bookmarks from the file, and you will have successfully transferred your Chrome bookmarks.
Frequently Asked Questions
1. Can I transfer my Chrome bookmarks from a Windows computer to a Mac device?
Yes, the export and import process is cross-platform compatible, allowing you to transfer bookmarks between different operating systems.
2. Will transferring bookmarks using this method delete them from the source device?
No, the export process creates a copy of your bookmarks, leaving the original intact on the source device.
3. Can I export and import bookmarks using other web browsers?
This article specifically covers Chrome bookmarks, but most popular web browsers offer similar functionalities to export and import bookmarks.
4. Is it possible to export and import bookmarks between different versions of Chrome?
Yes, the export and import process remains the same across different versions of Chrome.
5. Can I export specific folders of bookmarks instead of the entire collection?
Yes, you can select individual folders to export from the bookmark manager instead of exporting the entire bookmark collection.
6. Are there any size limitations for the exported bookmarks file?
There are no significant size limitations for the exported bookmarks file, allowing you to transfer a vast number of bookmarks.
7. Can I export and import bookmarks from an Android or iOS device?
Yes, the steps mentioned in this article are applicable to desktop and mobile versions of Chrome.
8. Can I merge my existing bookmarks with the imported bookmarks?
No, the import process replaces the existing bookmarks with the imported ones. Make sure to back up your existing bookmarks before proceeding.
9. Is it necessary to have a Google account to export and import Chrome bookmarks?
No, the export and import functionalities are available to all Chrome users, regardless of whether they have a Google account or not.
10. Can I automate the export and import process for regular backups?
Currently, Chrome does not provide built-in automation for exporting and importing bookmarks. However, there are third-party tools available that can assist with automating this process.
10 Important Points to Remember
- Exporting and importing Chrome bookmarks is a safe and effective way to transfer your bookmarks between devices.
- Always create a backup of your bookmarks before attempting any transfer process.
- The export and import functionalities are built-in features of the Chrome browser.
- You can export and import bookmarks across different platforms and versions of Chrome.
- Be careful not to overwrite your existing bookmarks when importing.
- Consider organizing your bookmarks into folders for ease of management.
- Regularly export your bookmarks to ensure you have updated backups.
- Explore third-party tools for automating the export and import process.
- Take advantage of cloud storage services for easy transfer of exported bookmark files.
- Stay cautious while handling exported bookmark files to prevent unauthorized access.
Additional Section: Expert Insights
Understanding the importance of safely transferring Chrome bookmarks is crucial in today’s digital age. With the increasing reliance on browsers for storing valuable information, ensuring a seamless transfer process is essential.
By implementing the export-import method discussed in this article, you can guarantee a hassle-free experience when moving or backing up your Chrome bookmarks. Taking proactive steps to safeguard your bookmarks ensures that you can access your favorite websites and resources effortlessly.
Conclusion
Thank you for visiting our site and reading this article on how to safely transfer Chrome bookmarks. We hope that the information provided has been helpful in addressing your concerns and providing an effective solution. Our website offers a wealth of articles covering various topics, and we encourage you to explore further.
If you have any queries or require additional assistance, please feel free to reach out to us through the comment section below or by filling out the contact form. We value your feedback and are here to support you on your journey to harnessing the power of export-import for safely transferring your Chrome bookmarks.

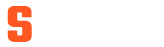



0 Comments