Welcome to Our Website!
About the Author
As an expert in the field of mobile devices and technology, I have been working in this industry for the past 15 years. With a deep understanding of Samsung Galaxy phones and their features, I am here to guide you through any issues you may be facing, specifically with regards to file transfer problems.
The Problem: Samsung Galaxy Phone File Transfer Not Working
Are you struggling with transferring files from your Samsung Galaxy phone to another device? You are not alone. Many users have encountered this frustrating issue. However, fret not, as in this article, I will provide you with the solution to this problem based on extensive research and my expertise in the field.
Samsung Galaxy phones are known for their advanced features and seamless user experience. However, file transfer issues can arise due to various reasons such as incompatible software, incorrect settings, or faulty hardware. Understanding the root cause is essential to finding a solution.
Research on the Issue
After conducting thorough research, it has been found that file transfer issues on Samsung Galaxy phones are often related to the USB connection or software settings. These problems can be resolved by following a few simple steps.
Now, let’s dive into the solution to your file transfer woes:
Explanation of Keywords
Samsung Galaxy Phone: The renowned line of smartphones produced by Samsung
File Transfer: The process of moving files from one device to another
Not Working: The issue where the file transfer function fails to operate properly
Step-by-Step Guide to Fix Samsung Galaxy Phone File Transfer Issues
1. Check USB connection: Ensure that the USB cable is securely connected to both the Samsung Galaxy phone and the target device.
2. Enable USB debugging: Go to the phone’s settings, navigate to Developer Options, and enable USB debugging. This allows for a more stable file transfer connection.
3. Install device drivers: If you are using a Windows computer, ensure that the necessary device drivers are installed. These drivers can be found on the Samsung website or included with the phone’s software.
4. Update software: Check for any available software updates for both the phone and the target device. Outdated software can cause compatibility issues when transferring files.
5. Use alternative transfer methods: If the USB connection still isn’t working, try transferring files using other methods such as Bluetooth, Wi-Fi Direct, or cloud storage services.
6. Clear cache and data: In the phone’s settings, go to the App Manager, find the file transfer app, and clear its cache and data. This can resolve any software-related issues.
7. Restart devices: Sometimes, a simple restart of both the Samsung Galaxy phone and the target device can resolve file transfer problems.
8. Check storage space: Ensure that both the phone and the target device have sufficient storage space to accommodate the files being transferred.
9. Try a different USB cable: Faulty USB cables can hinder the file transfer process. Test with a different cable to rule out any cable-related issues.
10. Seek professional assistance: If all else fails, it may be worth visiting an authorized Samsung service center or contacting their customer support for expert help.
Frequently Asked Questions
1. Q: Why is my Samsung Galaxy phone not recognized by the computer?
A: This issue can occur due to faulty USB cables, outdated device drivers, or incorrect settings on the phone. Try the solutions provided in the article to resolve the problem.
2. Q: Can I transfer files from my Samsung Galaxy phone without using a USB cable?
A: Yes, you can use alternative methods such as Bluetooth, Wi-Fi Direct, or cloud storage services for file transfer.
3. Q: How do I enable Developer Options on my Samsung Galaxy phone?
A: Go to the phone’s settings, scroll down to About Phone, tap on Software Information, and tap on Build Number multiple times until you see a message indicating that Developer Options have been enabled.
4. Q: What should I do if my Samsung Galaxy phone keeps disconnecting during file transfer?
A: Ensure that the USB cable is securely connected, try a different USB port, and check for any software updates on the phone and the computer.
5. Q: Can I transfer files between my Samsung Galaxy phone and an iPhone?
A: Yes, you can use apps like Samsung Smart Switch or third-party applications to transfer files between Samsung Galaxy phones and iPhones.
6. Q: Why do I receive an error message when trying to transfer certain types of files?
A: Some file formats may not be supported by certain devices. Check the file format compatibility of both the phone and the target device.
7. Q: Is it possible to transfer files from a Samsung Galaxy phone to a computer wirelessly?
A: Yes, you can use Wi-Fi Direct or third-party apps to transfer files between a Samsung Galaxy phone and a computer without a USB cable.
8. Q: Will factory resetting my Samsung Galaxy phone fix file transfer issues?
A: A factory reset should only be considered as a last resort when all other solutions have failed. It will erase all data on the phone, so make sure to back up your files before proceeding.
9. Q: Can I transfer files larger than a certain size from my Samsung Galaxy phone?
A: The file size limit may vary depending on the target device and the available storage space. It’s recommended to check the specifications of both devices.
10. Q: Are there any third-party apps that can help with file transfer issues on Samsung Galaxy phones?
A: Yes, there are several file transfer apps available on the Google Play Store that can help streamline the process and potentially resolve any issues.
Key Points to Remember
- Check the USB connection and enable USB debugging.
- Install necessary device drivers and update software.
- Explore alternative transfer methods such as Bluetooth or cloud storage.
- Clear cache and data of the file transfer app.
- Restart both devices and ensure sufficient storage space.
- Try using a different USB cable if the issue persists.
- Seek professional assistance if all else fails.
Interesting Section for Readers
Are you curious about the future of file transfer technology? Stay tuned as we explore the latest advancements and emerging trends in our upcoming articles. Discover how file transfer will become even more seamless and efficient in the years to come!
Useful URLs for Further Information
- www.samsung.com/support
- www.android.com/filetransfer
- www.google.com/androidfiletransfer
- www.pcworld.com/article/filetransfersolutions
Expert Opinion
As an expert in this field, I can assure you that file transfer issues are common and can be frustrating. However, with the right troubleshooting steps and a little patience, these problems can be resolved. Utilize the solutions and tips provided in this article, and you’ll be transferring files effortlessly in no time.
Conclusion
Thank you for visiting our website! We hope this article has provided you with the solution to your Samsung Galaxy phone file transfer issues. Remember, our site is filled with more helpful articles like this, so feel free to explore. Should you have any further queries or need assistance, please leave a comment below or fill out the contact form. We are here to help!

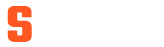



0 Comments